csct3434
[도커 공식문서 학습] 1. 도커 소개 및 설치 본문
개요
이 가이드는 Docker의 기본 개념을 익히고, Docker Desktop을 설치하여 첫 번째 컨테이너를 실행하는 방법을 소개합니다. Docker의 컨테이너화 기술을 활용하면 개발 환경을 보다 효율적으로 관리하고 배포할 수 있습니다.
학습 목표
- Docker Desktop 설치하기
- 첫 번째 컨테이너 실행하기
1. Docker Desktop 설치
Docker Desktop은 컨테이너 개발을 위한 종합적인 패키지로, 이미지를 빌드하고 컨테이너를 실행할 수 있는 환경을 제공합니다.
설치 대상 OS
- Mac: Apple Silicon 다운로드 | Intel 다운로드 | 설치 가이드
- Windows: 다운로드 | 설치 가이드
- Linux: 설치 가이드
설치 후 설정
설치가 완료되면 Docker Desktop을 실행하고 설정을 완료합니다. 이제 컨테이너를 실행할 준비가 되었습니다.
2. 첫 번째 컨테이너 실행
Docker CLI(명령줄 인터페이스)를 사용하여 간단한 컨테이너를 실행해 보겠습니다.
컨테이너 실행 명령어
docker run -d -p 8080:80 docker/welcome-to-docker
위 명령어는 다음과 같은 역할을 합니다:
- docker run: 새로운 컨테이너를 실행합니다.
- -d: 백그라운드에서 실행됩니다.
- -p 8080:80: 호스트의 8080 포트를 컨테이너의 80 포트에 매핑합니다.
- docker/welcome-to-docker: 실행할 컨테이너 이미지입니다.
(오류가 발생한다면 Docker Desktop이 실행중인지 확인해주세요)
실행된 컨테이너 확인

웹 브라우저에서 http://localhost:8080으로 접속하여 실행 중인 컨테이너를 확인합니다.
3. Docker Desktop을 이용한 컨테이너 관리
Docker Desktop에서 실행된 컨테이너를 관리할 수 있습니다.

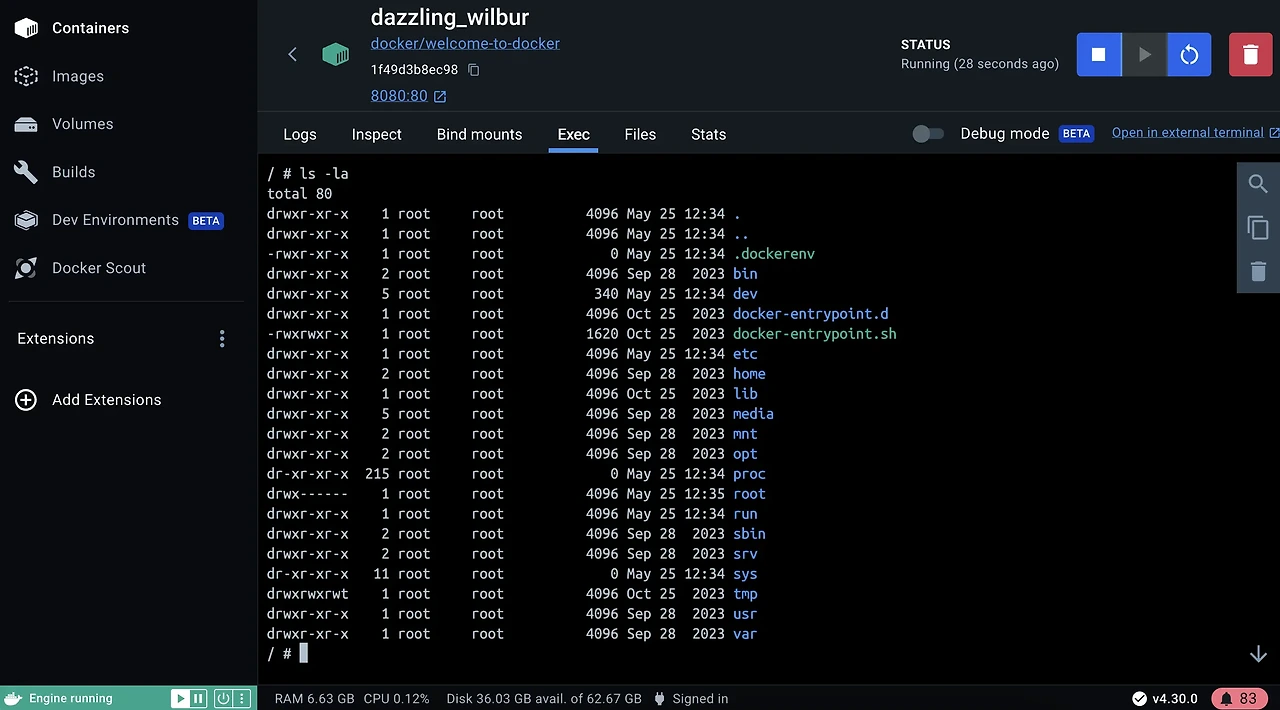
- Docker Desktop을 실행합니다.
- 좌측 사이드바에서 Containers 메뉴를 선택합니다.
- 실행 중인 컨테이너 목록을 확인하고, 원하는 컨테이너를 클릭하여 상세 정보를 확인할 수 있습니다.
- Inspect 탭에서 컨테이너의 설정 정보를 확인하고, Exec 탭을 통해 컨테이너 내부 쉘에 접근할 수 있습니다.
- 컨테이너를 중지, 재시작, 삭제하는 등의 작업을 수행할 수 있습니다.
Docker Desktop은 개발자가 컨테이너를 보다 쉽게 관리하도록 도와줍니다. 다양한 환경에서 애플리케이션의 설정, 구성, 호환성을 간편하게 처리하여 환경 차이로 인한 문제와 배포의 어려움을 줄여줍니다.
다음 단계
이제 Docker Desktop을 설치하고 첫 번째 컨테이너를 실행하는 방법을 익혔습니다. 다음 단계에서는 직접 컨테이너를 개발하고 이미지를 빌드하는 과정을 살펴보겠습니다.
원문
https://docs.docker.com/get-started/introduction/get-docker-desktop/
Get Docker Desktop
This concept page will teach you download Docker Desktop and install it on Windows, Mac, and Linux
docs.docker.com
'Docker' 카테고리의 다른 글
| [도커 공식문서 학습] 6. 도커 핵심 개념 정리 - 레지스트리 (0) | 2025.03.30 |
|---|---|
| [도커 공식문서 학습] 5. 도커 핵심 개념 정리 - 이미지 (0) | 2025.03.30 |
| [도커 공식문서 학습] 4. 도커 핵심 개념 정리 - 컨테이너 (0) | 2025.03.27 |
| [도커 공식문서 학습] 3. 첫 번째 이미지 빌드 및 푸시 (0) | 2025.03.26 |
| [도커 공식문서 학습] 2. Docker를 활용한 애플리케이션 개발 (0) | 2025.03.25 |




